Canvaとは
Canvaは誰でも簡単に無料でおしゃれなデザインが作れるツールです。
登録は簡単(メールアドレスやGoogleのアカウントでオッケーです)
有料もありますが無料でも十分使えます(ちょっといいなと思うのはたいてい有料です)
無料でもたくさんのテンプレートや素材が用意されているので
簡単なのに出来上がりがきれいでおしゃれです
ブログを作りたいけれど画像の調達はどうするんだ?と思っておられる方は
とりあえずcanva一択でブログ作りを先に進めましょう。
Wordやはがき制作ソフトを使ったことのある人なら
感覚的に使えると思います。
Canvaはタブレットや携帯からも使えるようですが
ここではパソコンからの使い方になります
Canvaでブログ用のアイキャッチ画像をつくります
ブログにはアイキャッチ画像が必要になります
ヘッダーとかロゴとかCanvaにはたくさんのテンプレートが用意されています
テンプレートとは雛形ですね
Canvaのテンプレートは選ぶのに困るほど素敵なのがたくさんあるんですが
自分が必要なアイキャッチ画像が既にイメージできている場合は
テンプレートを使わずさっさと作っちゃうのが手っ取り早いです
例えば携帯についての記事なら 携帯の画像やイラストがあれば あとはタイトルを文字で入れるだけで アイキャッチ画像として使えます ブログ初心者はCanvaを使ってみて操作に慣れる 簡単なものから作ってみる なるべく画像制作に時間と労力をかけない(徒労しないようにしましょう)
画像の作成は サイズ→素材→文字→カラー調整 で完成です
サイズを決めます
まずはサイズを決めます
アイキャッチ画像で 幅1200px 高さ630px
WordPressのアイキャッチ画像なら個のサイズでよさそうです
画面右上のカスタムサイズをクリック
(デザインを作成ボタンからでもカスタムサイズは選べます、一番下のプラスボタンです)
サイズを入れます
無料バージョンでは後からサイズの変更はできません
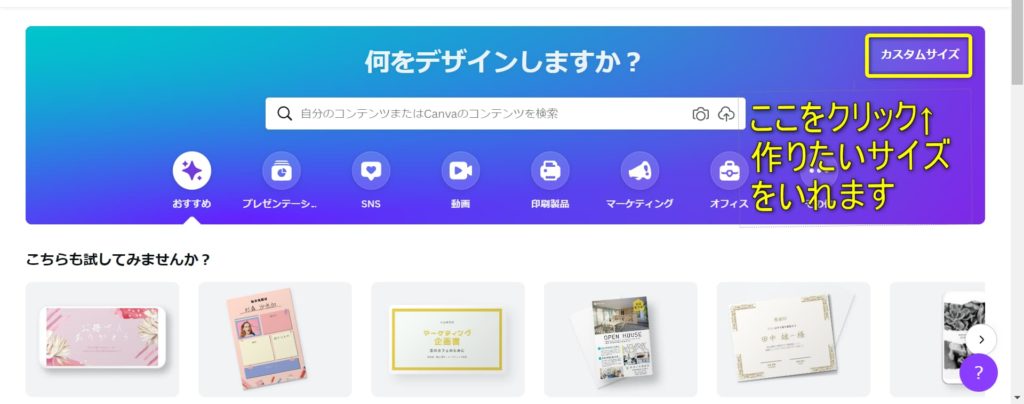
背景色を入れたり素材を入れて画像を作ります
サイズを入れると↓のような画面になります
四角の枠がデザイン枠です
枠内をクリックすると青線で囲まれて選択となります
Canvaの基本的な使い方は
画面左のメニューバーから テンプレート 素材 アップロード テキストと
やりたい作業を選び
画面右側の白い四角の(ここで作業します)デザイン枠の上に表示されるアイコンで
編集加工します
↓の画像ではデザイン枠をクリックして選択して作業できる状態にしています
デザイン枠の上のバーにはカラー変更(カラーピッカー)ボタンが出ています
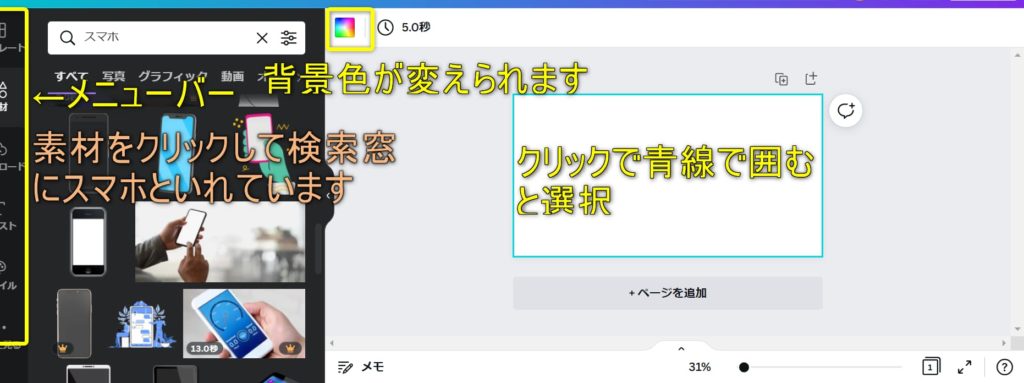
背景色を入れたいときはデザイン枠の左上のカラーボタン(カラーピッカー)をクリック
Canvaの素材を入れてお終いにするなら画面左のメニューバーから素材をクリック
↑の画像では素材をクリックして上の検索窓に「スマホ」と入れています
画像を入れてみました
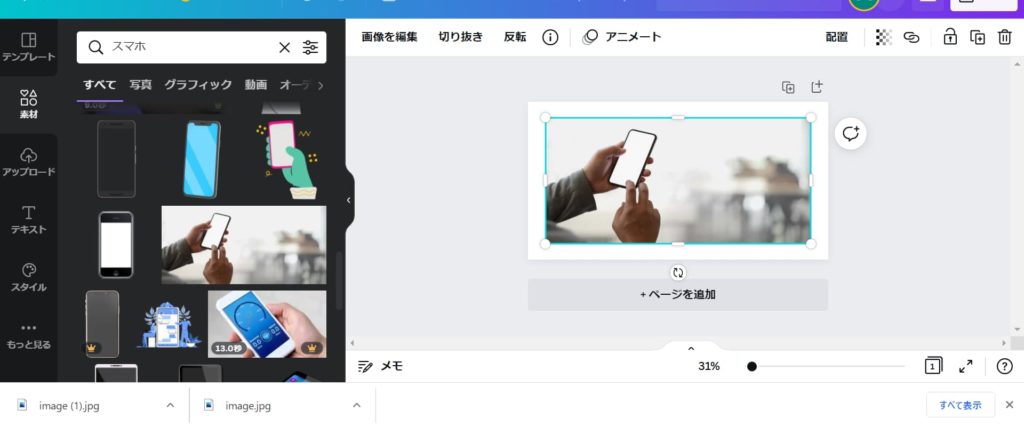
「スマホ」で検索して出てきた素材から好きなのを選んでクリックすると
デザイン枠に素材が入ります
王冠マークのついたものは有料です
画像の大きさや位置の変更
画像の大きさは画像の周囲の青線上の○や□をドラッグ
画像を動かすには画像の青線枠の外で一旦クリック(これで選択を解除できます)
そして画像をドラッグ
文字をいれます
左のメニューバーからテキストをクリック
文字は見出しを追加からでもその下に出てくるデザインされたフォントを入れても大丈夫です
「パンプキンカフェ」を入れてみました
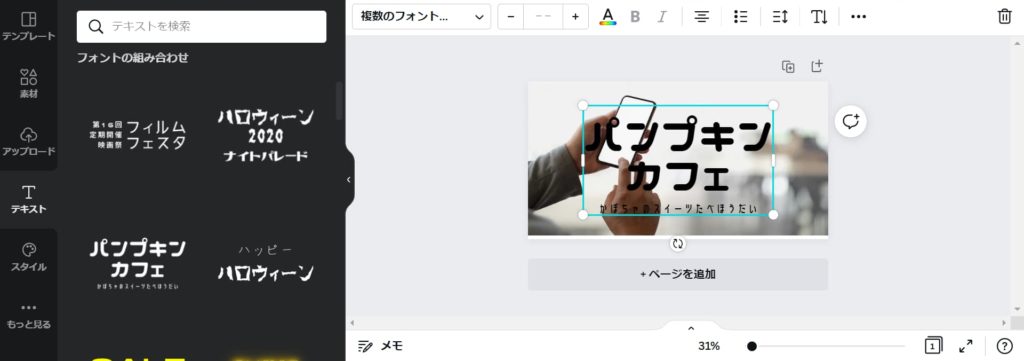
文字を書き換えは
書き換えたい文字上でダブルクリック
入れた文字を加工します
デザイン枠の上のバーで
フォントや文字の大きさ 色 縦書き横書き等 変更できます
バーの最後(横に並んだ3個の点々)をクリックすると
エフェクトがでます
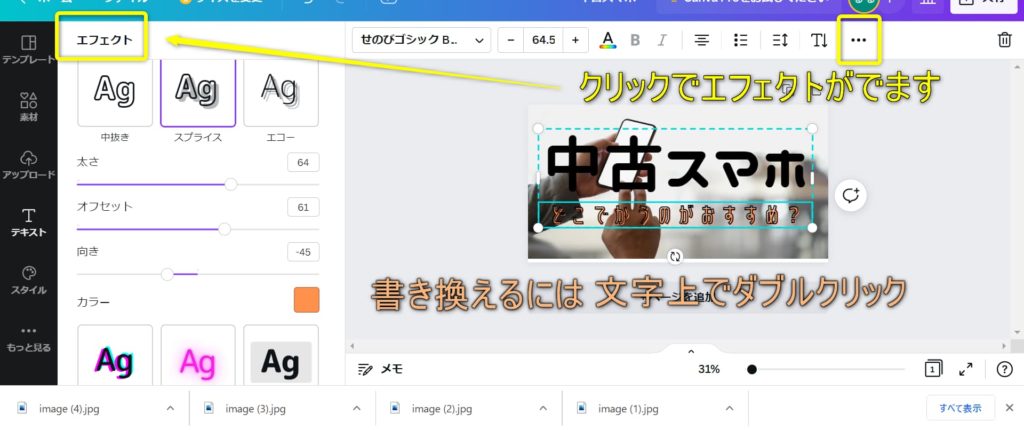
エフェクトで目立つ文字が入れられます
テンプレートでもやり方は同じです
文字や画像の編集とおなじようにテンプレートを入れた場合でも
編集したい要素の上でクリックすると大きさや位置が変えられます
いらないと思ったらその要素の上でクリックして選択し
デザイン枠上のバーの右端のゴミ箱をクリックで削除できます
スタイルで色をいじってみます
ここまででアイキャッチ画像は完成といえば完成ですが
ちょっと色をいじってみます
左のメニューバーからスタイルをクリック
メニューバーにスタイルがないときは
一位番下の点々3個の「もっと見る」をクリックするとスタイルがあります
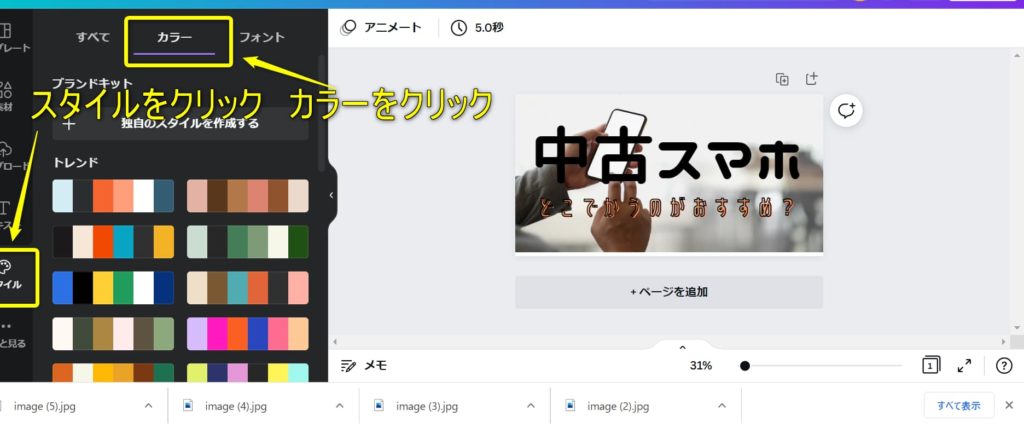
スタイルからカラーをクリックすると↑のような画面になります
ここで適当に配色を選んでクリックすると
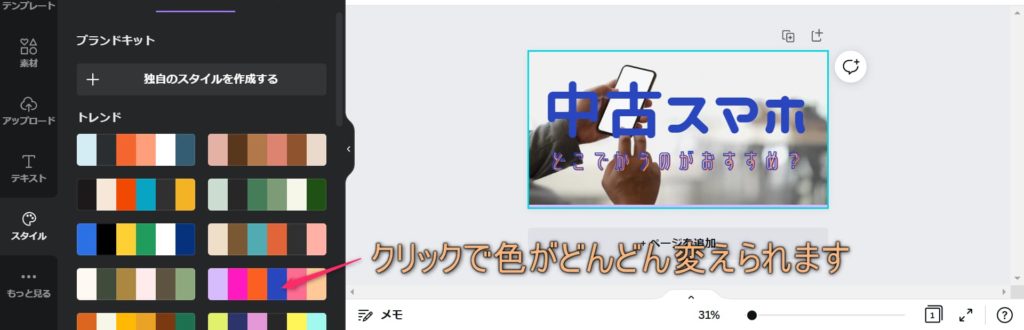
なんと文字の色や背景の色が変わっていきます

これはUdemyの無料講座で北上マッケン先生が教えてくれたんだよ

感動モノだよね~~
こんなに変わるんだよ↓
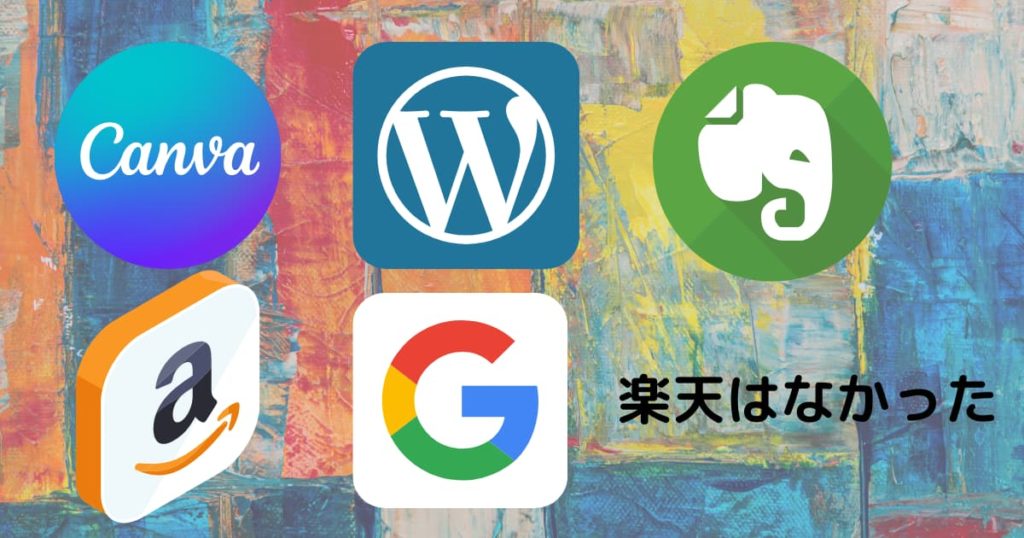
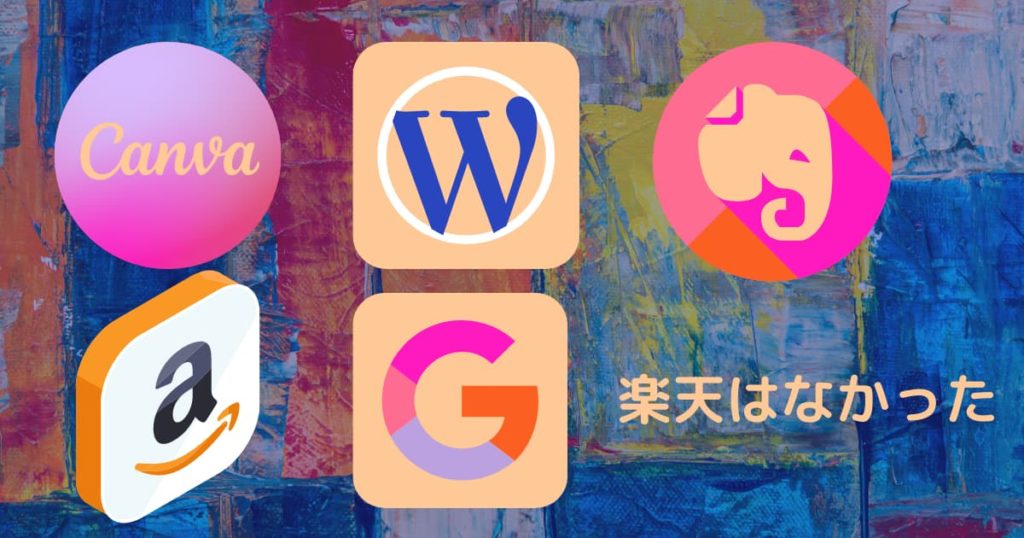
出来た画像をダウンロードします
出来上がった画像は自動でCanvaに保存されますが
(後日、修正したりできます)
ブログで使うためにはダウンロードが必要です
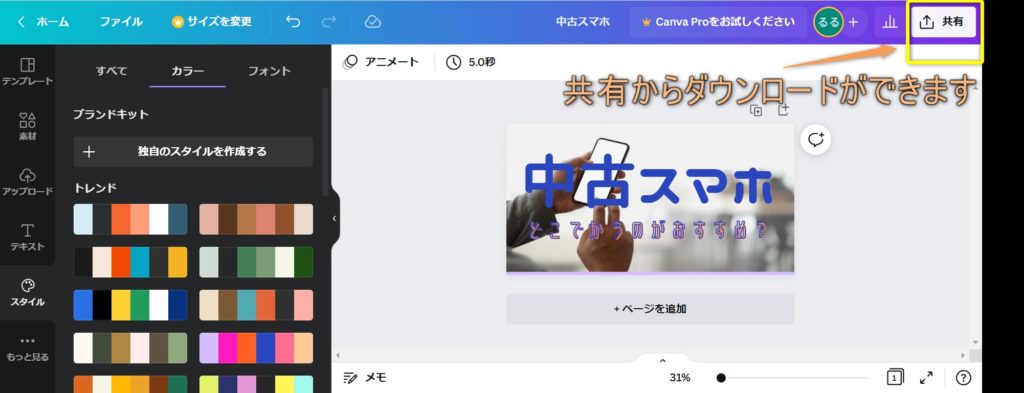
Canvaの無料バージョンで注意すること
背景の透過はできません
自分の使いたい素材を事前に調達する際には
背景透過した画像を用意するほうがいい場合もあります
サイズが変えられません
そして無料の素材より有料の素材が当然多くて
素材がなんかイマイチなときがあります
5GBまでの制限があります
次のCanvaでオリジナル画像を作ろうで
フリー素材のおすすめや自分のパソコンからの素材のアップロード方法の説明を付け加えます
自分の調達した素材を使う画像制作方法です




絵を描きます